
WSL2 – Instalar o Kali no Windows 10 rapidamente
- Gustavo Viana
- Linux , Windows
- 3 de março de 2021
O WSL2 (Windows Subsystem for Linux) é um recurso que permite executar um ambiente Linux diretamente no Windows, com pouquíssimo esforço ou complicação.
Além disso, possui um desempenho melhor do que uma uma máquina virtual (com VMWare por exemplo) e é menos complicado do que a utilização de dualboot. Ou seja, tudo que a gente quer, não é mesmo?
Também é possível utilizar comandos do Windows dentro do Terminal Linux do WSL.
Pré-requisitos para instalação do WSL2
Warning
Caso você esteja com o Windows ATUALIZADO, recomendamos que siga o passo-a-passo deste post: como instalar o WSL em versões mais novas do Windows.
- Para sistemas x64: Versão 1903 ou superiores, com o Build 18362 ou superiores.
- Para sistemas ARM64: Versão 2004 ou superiores, com o Build 19041 ou superiores
Caso esteja com a versão do sistema operacional desatualizada, utilize o Assistente do Windows Update para realizar a atualização.
Para verificar qual a versão do seu Windows, basta apertar a tecla Windows e digitar “winver” (ou execute dentro do Prompt de Comando do Windows).
Será aberta uma janela semelhante a esta:
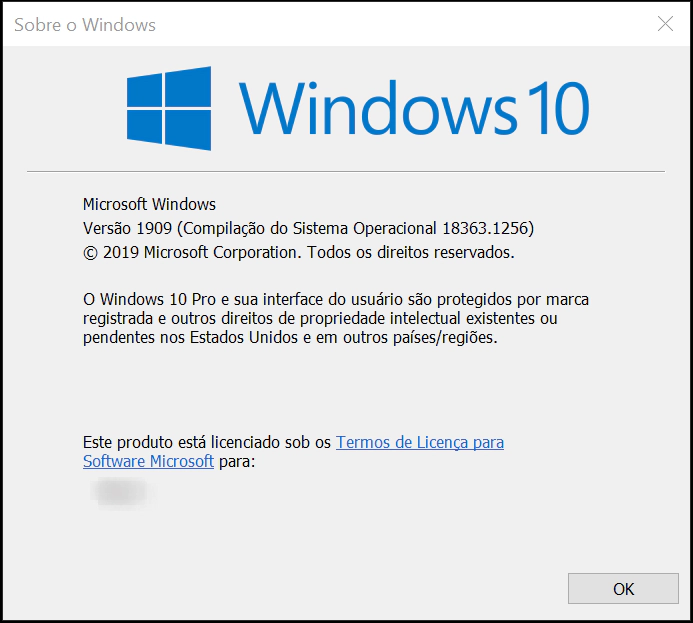
Instalação do WSL2
Antes de tudo, abra o Powershell como administrador e execute:
Enable-WindowsOptionalFeature -Online -FeatureName Microsoft-Windows-Subsystem-Linux
Logo após será necessário reiniciar o seu computador.
Depois que realizar a inicialização do Windows, vamos habilitar features necessárias para a execução do WSL2. Para que isso seja feito, abra o Powershell como administrador novamente e execute o seguinte comando:
dism.exe /online /enable-feature /featurename:Microsoft-Windows-Subsystem-Linux /all /norestart; dism.exe /online /enable-feature /featurename:VirtualMachinePlatform /all /norestart
Depois que executar os comandos acima, faça o download da última versão do WSL através do link:
https://wslstorestorage.blob.core.windows.net/wslblob/wsl_update_x64.msi
Se preferir, vá direto ao site da Microsoft:
Depois que realizar a instalação do pacote acima, abra novamente o Powershell e defina a versão default do WSL como 2 por padrão:
wsl --set-default-version 2
Abra o Microsoft Store e selecione qual distribuição Linux deseja instalar: https://aka.ms/wslstore
Neste caso selecionaremos o Kali Linux:
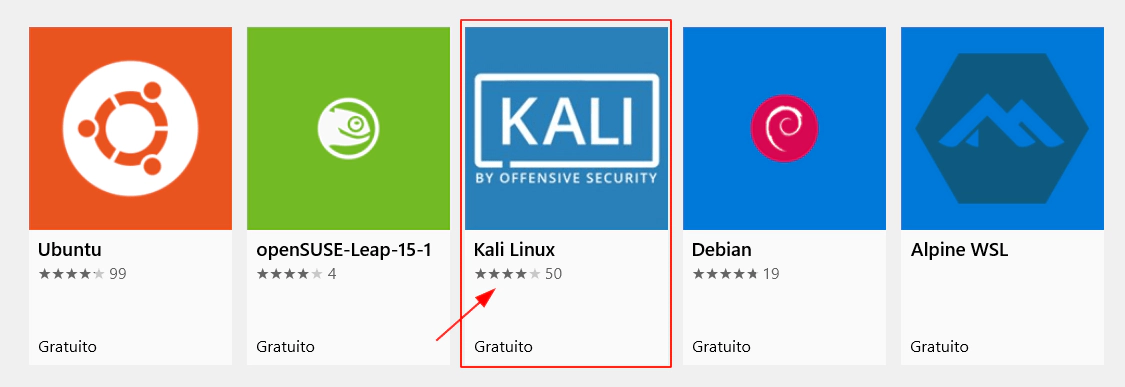
Prossiga com a instalação clicando em Obter:
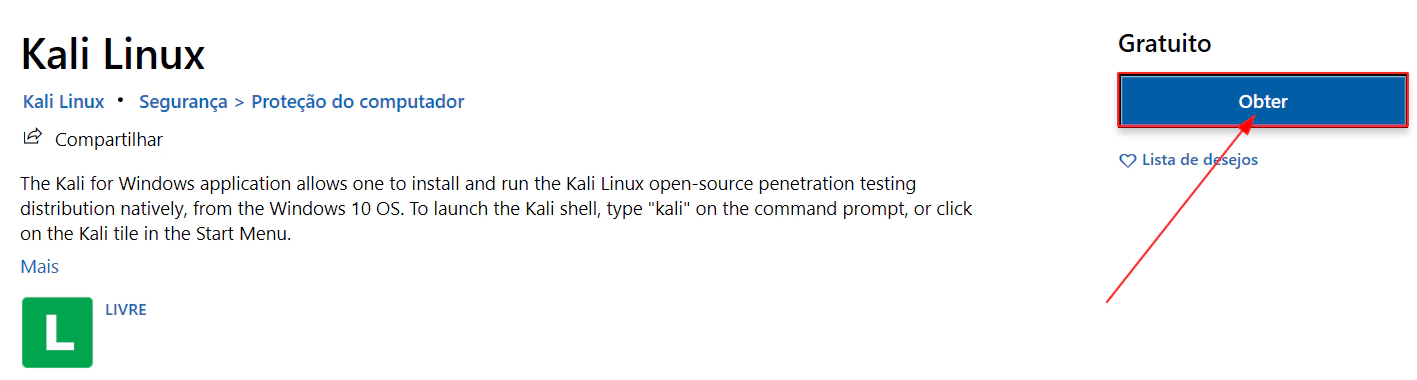
Depois que realizar o download do Kali, basta clicar em iniciar:
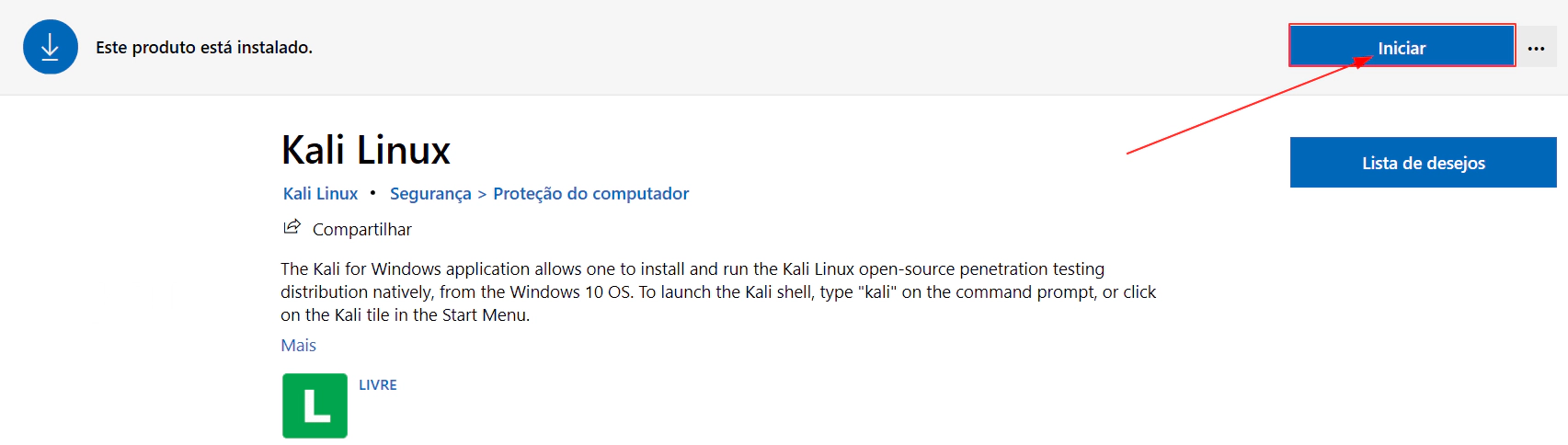
Após alguns segundos você precisará escolher as credenciais para seu Kali Linux:
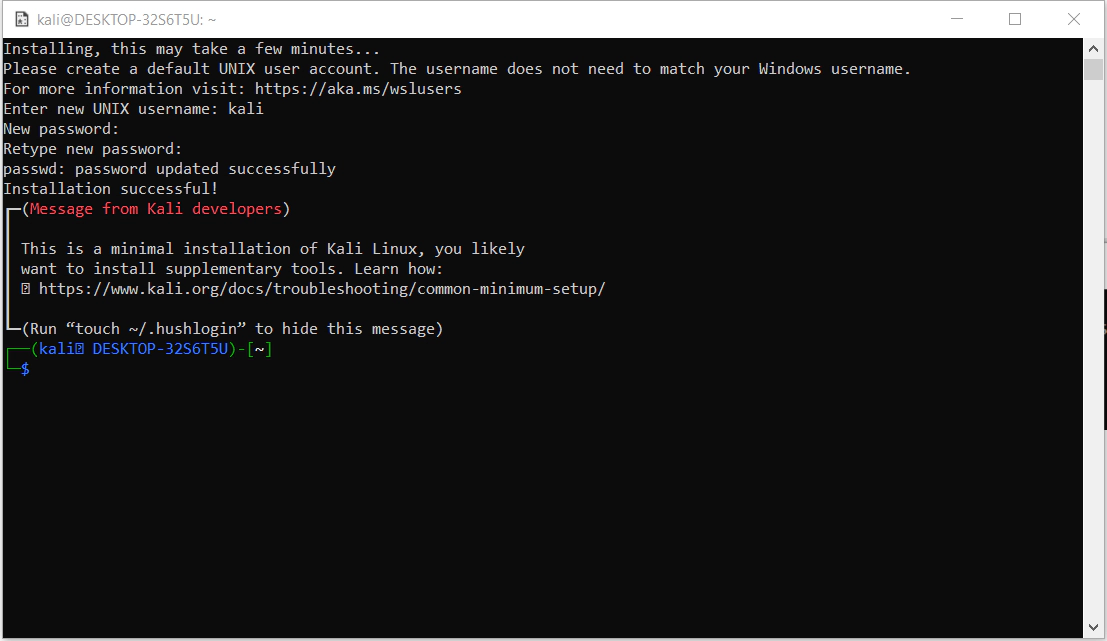
Lembre-se que seu kali pode ser facilmente iniciado utilizando a tecla Windows e digitando “kali”:
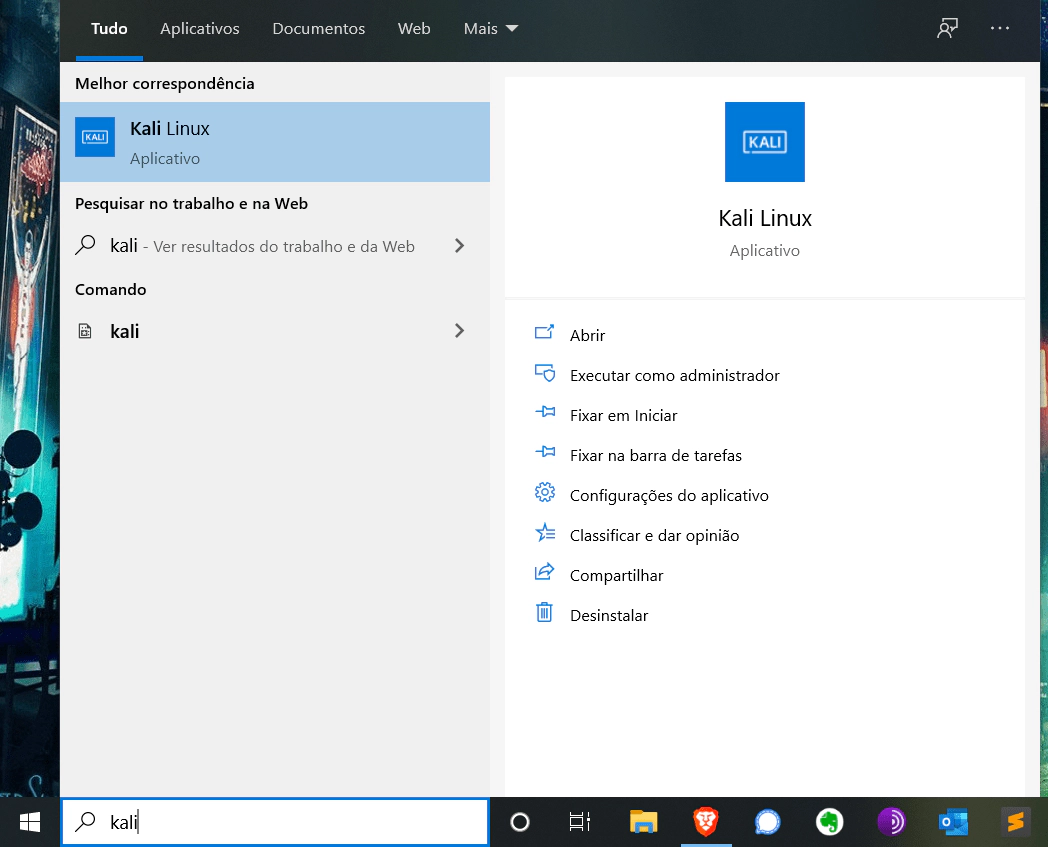
Opcional: Instalação da Interface Gráfica (GUI)
Finalmente, caso queira instalar a GUI (interface gráfica) execute o seguinte comando em seu Kali:
sudo apt update && sudo apt install kali-win-kex && sudo apt install dbus-x11
Para iniciar o Win-Kex basta executar:
kex
Caso queira matar o processo do Win-Kex:
kex --kill
Opcional: Instalação de pacotes do Kali Linux
Porém, você deve ter notado que seu kali está sem ferramentas importantes (como Metasploit, por exemplo). Isso ocorre porque a instalação realizada é uma instalação simples.
Caso queira instalar todos os pacotes do Kali:
sudo apt install -y kali-linux-large
Para instalar as ferramentas mais comuns para ataques WEB:
sudo apt install -y kali-tools-web
Para instalar as ferramentas mais comuns para exploração de vulnerabilidades:
sudo apt install -y kali-tools-exploitation
Quer instalar apenas alguns pacotes? Confira a lista de todos os metapackages disponíveis do Kali: https://tools.kali.org/kali-metapackages
Extra: Dicas
Para acessar os dados do Kali através do Windows, basta acessar o diretório abaixo:
\\wsl$
Monte uma unidade no Windows com os dados do Kali executando o comando abaixo no Powershell:
net use Z: \wsl$\kali-linux /PERSISTENT:YES
Para evitar o erro “Unable to contact settings server
Failed to execute child process ‘dbus-launch’ (no such file or directory)” durante a execução do Win-Kex, basta instalar o pacote dbus-x11 (já foi incluído neste tutorial de instalação).
apt install dbus-x11
Por fim, agradecemos a leitura e esperamos que este post tenha te ajudado de alguma maneira! Caso tenha alguma dúvida, entre em contato conosco pelo Telegram , Facebook ou Instagram ! Veja mais posts no IronLinux !