
Como instalar o Linux no Windows com WSL
- Gustavo Viana
- Windows , Linux
- 19 de março de 2024
O WSL2 (Windows Subsystem for Linux) é um recurso que permite executar um ambiente Linux diretamente no Windows, com pouquíssimo esforço ou complicação. Além disso, possui um desempenho melhor do que uma uma máquina virtual (com VMWare ou VirtualBox por exemplo) e é menos complicado do que a utilização de dualboot. Ou seja, tudo que a gente quer, não é mesmo? Também é possível utilizar comandos do Windows dentro do Terminal Linux do WSL!
Warning
Você deve estar executando o Windows 10 versão 2004 e superior (Build 19041 e superior) ou o Windows 11 para usar os comandos abaixo. Se você estiver em versões anteriores, veja este outro post sobre como instalar o WSL em versões antigas do Windows.
Passo 1 - Instalar o WSL no Windows
Para iniciar a instalação do WSL no Windows, abra o Prompt de comando ou o Powershell e execute:
Instalar apenas o WSL
wsl --install --no-distribution
Instalar WSL e Ubuntu
wsl --install
Durante a instalação você verá uma tela semelhante a esta:

Passo 2 - Reiniciar o Windows
Após a conclusão da instalação, você irá se deparar com o aviso de que você precisará reiniciar o computador:

Passo 3 - Instalar uma distribuição do Linux
Caso você tenha instalado o WSL sem a flag –no-distribution, ignore este passo e vá para o passo 4.
Você pode listar todas as distribuições Linux disponíveis no WSL usando o comando abaixo:
wsl -l -o
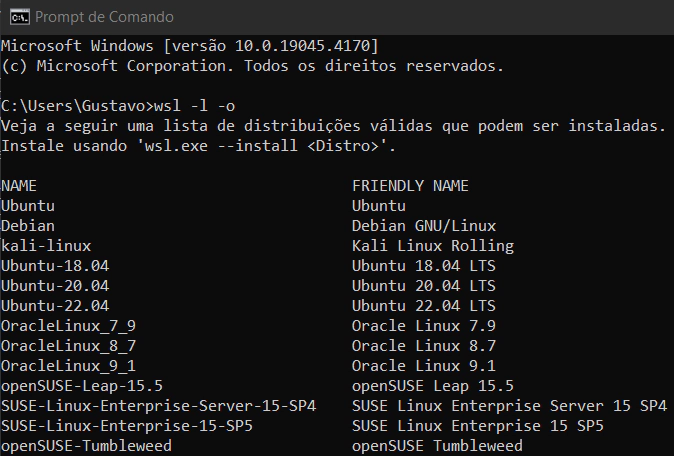
Por exemplo, para instalar o Debian via WSL, basta executar o comando:
wsl --install -d Debian
Da mesma forma, para instalar o Ubuntu 22.04, basta executar:
wsl --install -d Ubuntu-22.04
Passo 4 - Configuração de usuário e senha
Agora que você já possui um sistema Linux instalado, será solicitado para que você insira um nome de usuário e uma senha:
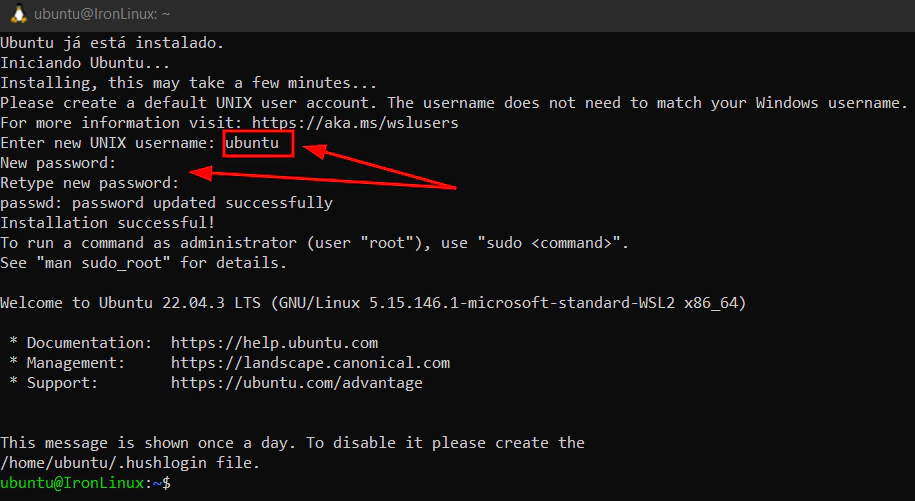
E se eu quiser desinstalar uma distribuição?
Para desinstalar uma distribuição Linux do WSL, primeiramente verifique quais são as distribuições instaladas através do comando abaixo:
wsl -l
Para, por exemplo, desinstalar o Kali Linux do WSL, basta executar:
wsl --unregister kali-linux
Da mesma forma, para desinstalar o Ubuntu 22.04 do WSL, execute:
wsl --unregister Ubuntu-22.04
Por fim, agradecemos a leitura e esperamos que este post tenha te ajudado de alguma maneira! Caso tenha alguma dúvida, entre em contato conosco pelo Telegram , Facebook ou Instagram ! Veja mais posts no IronLinux !