
Alterar hostname no Windows
- Gustavo Viana
- Windows
- 22 de janeiro de 2024
Mudar o nome do computador no Windows pode ser necessário por várias razões, como personalização, resolução de conflitos de nome ou conformidade com políticas de rede ou segurança. Neste guia passo a passo, exploraremos duas maneiras de como alterar o hostname em uma máquina Windows de maneira simples e eficaz: Via linha de comando (CMD/Prompt ou Powershell) e também via interface gráfica.
Mostrar hostname atual
Primeiramente, para mostrar o hostname atual no Windows, simplesmente execute o comando hostname via CMD ou Powershell:
hostname
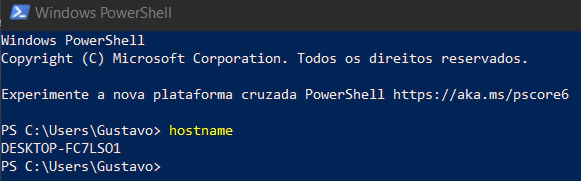
Alterar hostname Windows via command line
Via Powershell
Para alterar o hostname do Windows via Powershell basta abrir o Powershell como Administrador. Para isso, clique com o botão direito do mouse no menu Iniciar/Windows e em seguida clicar em Windows Powershell (Admin):
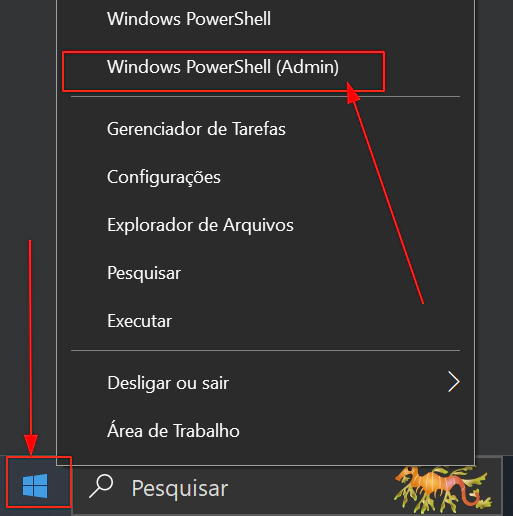
E em seguida executar o comando abaixo (Apenas substitua o Novo-Hostname-Desejado):
Rename-Computer -NewName "Novo-Hostname-Desejado"

Após isso, basta reiniciar o computador.
Via CMD ou Prompt de Comando
Você pode pesquisar por cmd, clicar com o botão direito no Prompt de comando e em seguida clicar em Executar como Administrador:
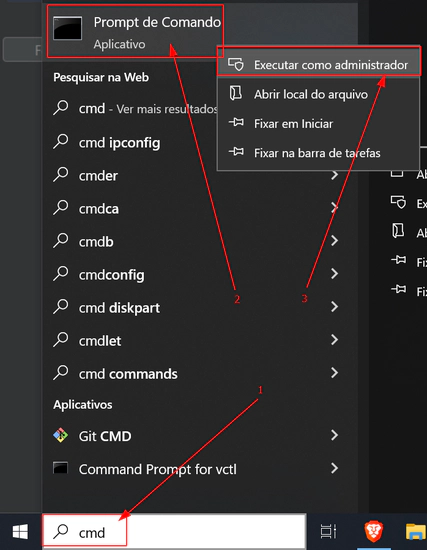
Em seguida, execute o comando abaixo para alterar o hostname. Lembre-se de substituir o “Novo-Hostname-Desejado”:
wmic computersystem where name="%computername%" call rename name="Novo-Hostname-Desejado"

Após isso, basta reiniciar o computador.
Alterar hostname Windows via interface gráfica
Para efetuar a alteração via interface gráfica basta pesquisar por “Meu Computador” na busca do Windows e em seguida clicar com o botão direito e depois em “Propriedades”:
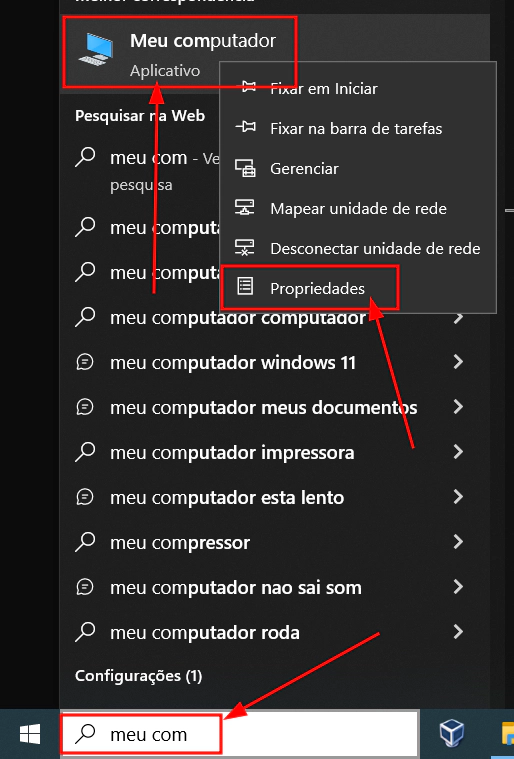
Após isso, clique em Renomear este computador:
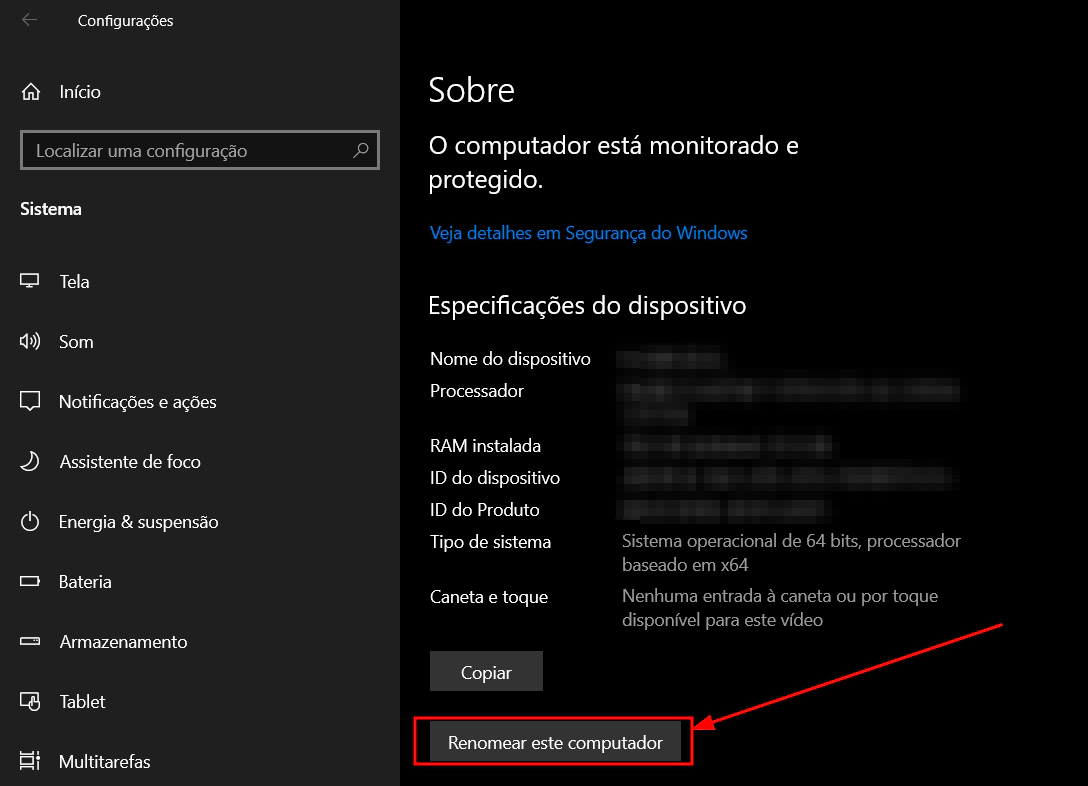
Escolha o novo hostname e clique em Avançar:
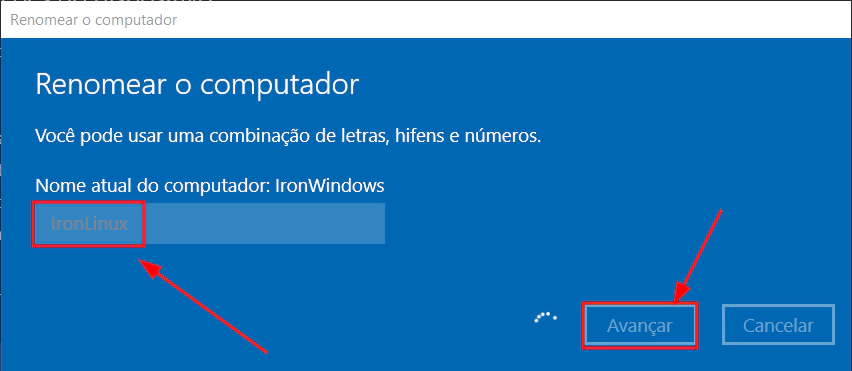
Depois basta clicar em Reiniciar agora:
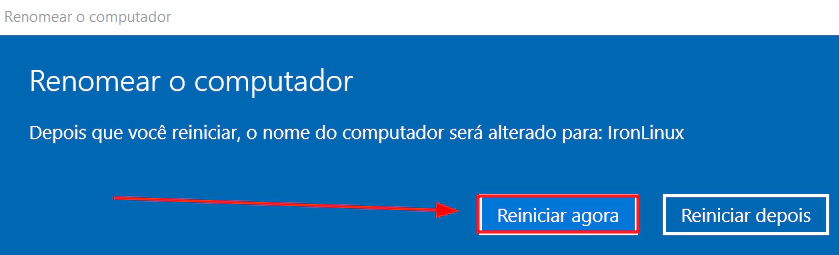
Por fim, agradecemos a leitura e esperamos que este post tenha te ajudado de alguma maneira! Caso tenha alguma dúvida, entre em contato conosco pelo Telegram , Facebook ou Instagram ! Veja mais posts no IronLinux !
![Alterando hostname no Linux [Ubuntu]](/images/blog-posts/uploads/2019/12/hostname_hu6c4305e6de635169522aee2fdfe7312a_60010_1110x0_resize_q100_h2_lanczos_2.webp)