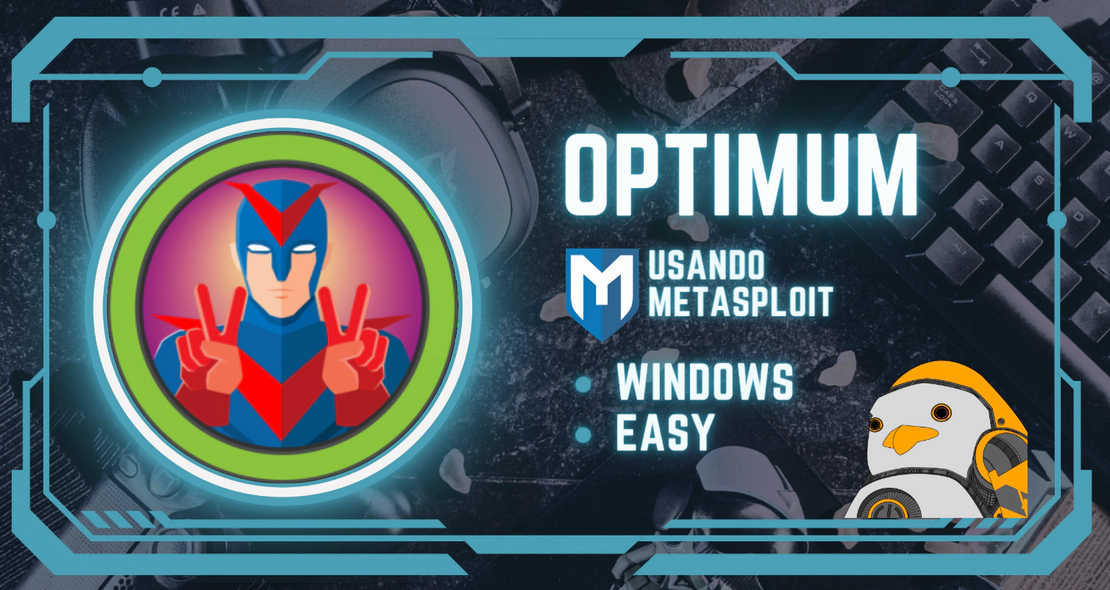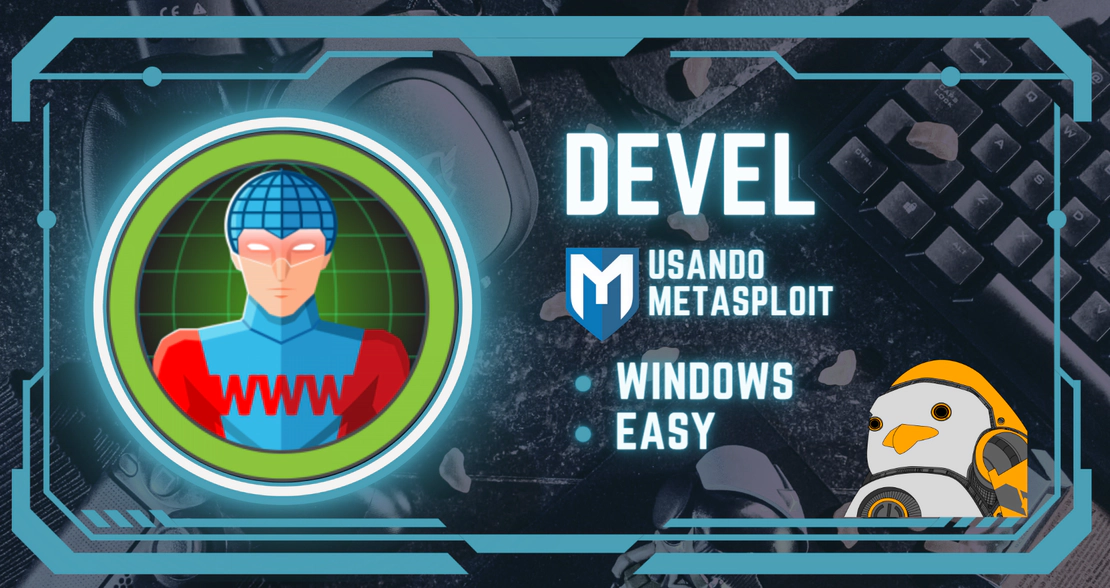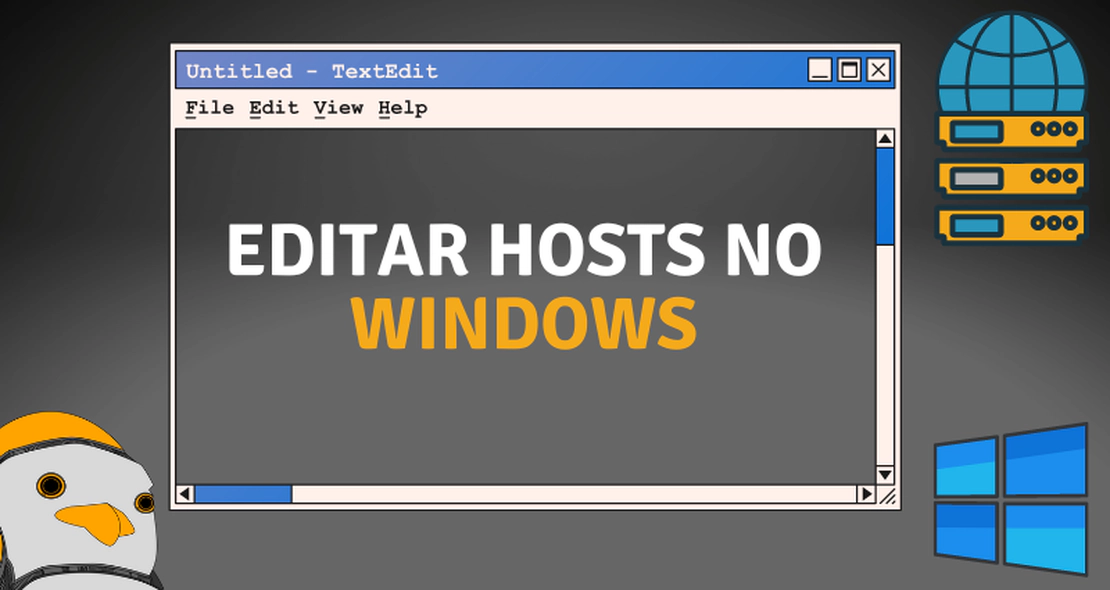Adicionar rota estática no Windows
- Gustavo Viana
- Redes
- 23 de janeiro de 2024
Em um ambiente de rede, a eficiência da comunicação entre dispositivos é fundamental. Às vezes, é necessário adicionar rotas estáticas para garantir que o tráfego siga o caminho desejado: Por exemplo, você está conectado em uma VPN mas deseja que o acesso a determinado host não trafegue pela VPN. Neste guia, exploraremos como adicionar uma rota estática no Windows, permitindo que você otimize o fluxo de dados em sua rede!
O que é uma rota estática?
Uma rota estática é uma instrução manual inserida em uma tabela de roteamento para direcionar o tráfego para uma rede ou destino específico. Enquanto as rotas dinâmicas são aprendidas automaticamente, as rotas estáticas são configuradas por um administrador.
Visualizar rotas existentes
Para visualizar rotas já existentes, pode-se executar o comando abaixo no Powershell ou Prompt de comando (cmd):
route print
Passo a passo para adicionar uma Rota estática no Windows
1 | Abra o Prompt de Comando ou Powershell como Administrador
Você pode pesquisar por cmd, clicar com o botão direito no Prompt de comando e em seguida clicar em Executar como Administrador:
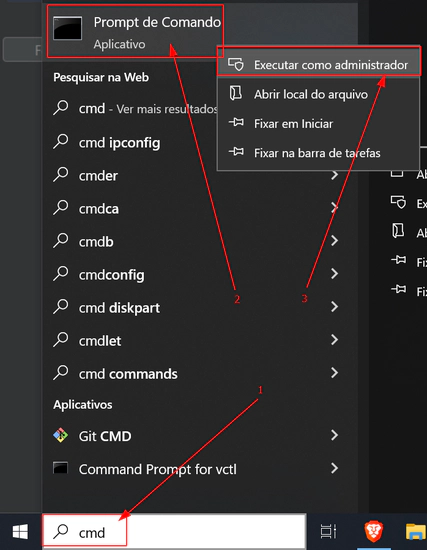
Ou você pode também clicar com o botão direito do mouse no menu Iniciar/Windows e em seguida clicar em Windows Powershell (Admin):
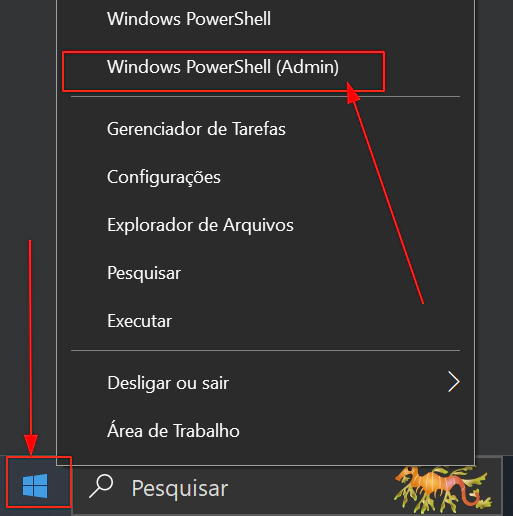
2 | Adicionar a rota utilizando o comando route
Neste exemplo estamos definindo uma rota estática para que qualquer tráfego para o IP 192.168.0.35/32 vá para o Gateway 192.168.0.10:
route ADD 192.168.100.35 MASK 255.255.255.255 192.168.0.10
Info
A rota adicionada acima não é persistente, então caso você reinicie a máquina, ela será perdida.
Adicionando rota estática persistente no Windows
Para que a rota estática seja persistente e não seja perdida ao reiniciar sua máquina, basta adicionar o parâmetro -p ao comando, veja:
route -p ADD 192.168.100.35 MASK 255.255.255.255 192.168.0.10
Ao adicionar uma rota persistente, é criado uma chave de registro no Windows no caminho HKLM\SYSTEM\CURRENTCONTROLSET\SERVICES\TCPIP\PARAMETERS\PERSISTENTROUTES e você pode validá-la com o comando abaixo:
reg query HKLM\SYSTEM\CURRENTCONTROLSET\SERVICES\TCPIP\PARAMETERS\PERSISTENTROUTES
Como remover uma rota já existente
Caso você queira remover uma rota existente (por exemplo a rota acima), basta executar o comando abaixo:
route delete 192.168.100.35
Por fim, agradecemos a leitura e esperamos que este post tenha te ajudado de alguma maneira! Caso tenha alguma dúvida, entre em contato conosco pelo Telegram , Facebook ou Instagram ! Veja mais posts no IronLinux !